Location: Getting started > About the authoring environment > Mastering Authoring main page
Mastering Authoring main page
When you sign in to the Authoring Environment, its main page opens (also known as the Instructor Course Home).
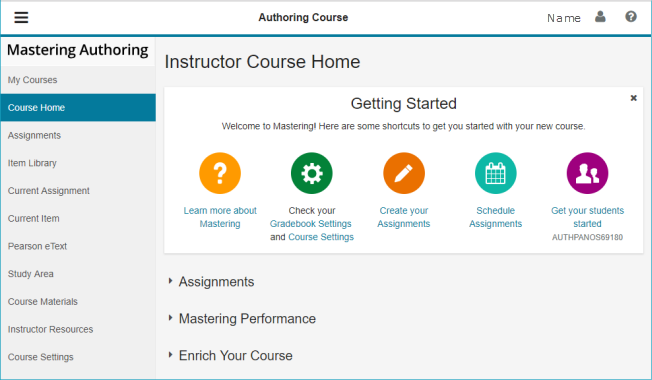
Most options on this page are used by instructors as they add assignments and check the gradebook for a course. Below are the ones you use while authoring.
| Authoring Option: |
Description: |
 Access account info or sign out Access account info or sign out |
- Select Access account or sign out (top right) and then choose Item Manager. You can use the Item Manager to search for items by Item ID or other criteria and to create new items using the Authoring Environment. (You can also search for items using the Item Library, as described below.)
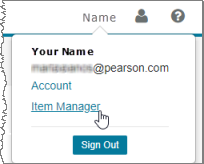
- This option also lets you update your user account info (such as your email address and password) or sign out.
|
| My Courses
|
If you haven't edited any items or don't have a specific Item ID to open, you can create a new course that uses a particular book, and then view, copy, and edit items included with that book. (The image above shows the view after the course "Authoring Course" has been created.)
- Select My Courses from the menu (left).
- Select Create New Course (top right), then Create a New Course, and Continue.
- For
 Basic Information, provide the following information and then select Continue. Basic Information, provide the following information and then select Continue.
- Enter a Course Title, such as Chemistry Authoring or one that matches the name of the textbook source. (See next bullet.)
- When you select the Textbook, confirm that you're selecting the right title and edition. After you create the course, you cannot edit the book selection without the help of Pearson Support.
- Country is required to determine the Time Zone list.
- Select your Time Zone.
- For Course End Date you're limited to a date 2 years (or less) in the future
- For
 Student ID Settings, select No when asked whether you want students to enter their IDs, and then select Continue. Student ID Settings, select No when asked whether you want students to enter their IDs, and then select Continue.
- For
 Access SettingsAccess Settings, enter the following information and then select Create Course. Access SettingsAccess Settings, enter the following information and then select Create Course.
- Accept the supplied Course ID or enter a unique ID of your choosing. After you create the course, you cannot change its course ID
- Select No when asked whether students can join the course.
- Choose whether other instructors can copy this course. Even if you select Available for copying, instructors can't copy the course unless you give them the course ID.
- Select Continue to Course Home to open the new course.
Your course opens to its Course Home page.
|
| Item Library
|
Select Item Library from the menu (left) available from the Course Home page.
- The Item Library lists items provided for the textbook associated with the current course.
- From here, you can search for items, preview them, copy and edit them, or choose to create or import a new item.
|
See also:
Item Manager overview
Finding items
Creating items
The Manage this Item menu
The Edit Action menu
Saving items
Committing items
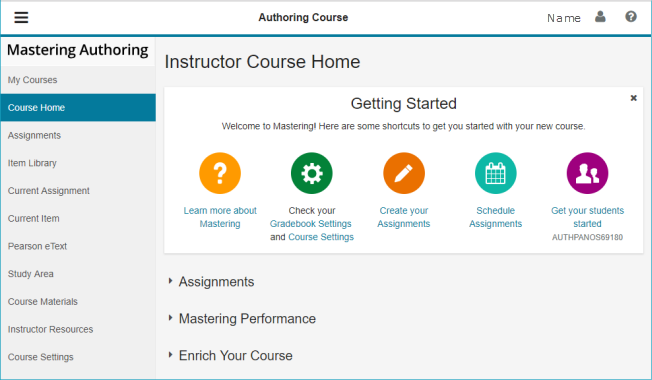
 Access account info or sign out
Access account info or sign out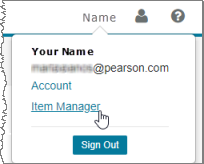
 Basic Information, provide the following information and then select Continue.
Basic Information, provide the following information and then select Continue.
 Student ID Settings, select No when asked whether you want students to enter their IDs, and then select Continue.
Student ID Settings, select No when asked whether you want students to enter their IDs, and then select Continue. Access SettingsAccess Settings, enter the following information and then select Create Course.
Access SettingsAccess Settings, enter the following information and then select Create Course.